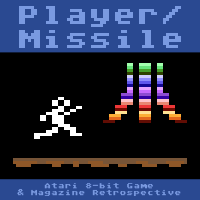Jumpman Level Editor¶
Overview¶
This Jumpman level editor is a complete solution for creating new levels for this all-time-classic game.
Open Omnivore and choose File -> New -> Jumpman Level and you’ll see a
very simple level definition. You can add to that by clicking one of the
draw icons in the toolbar and drawing in the main window. By clicking on
the arrow icon in the toolbar you can select existing items and drag them
around; you can cut, copy and paste the selected items, and more. Change
the level settings like the level name and number of bullets in the right
hand panel.
Tips:
Only one bomb per grid square
Use ramps that slope up or down by only one pixel per block
Girders can be placed at any position, but note that Jumpman can only fearlessly navigate the horizontal girders and ramps that are sloped up or down by one pixel per block. Ramps that slope up more than that can be (carefully) climbed, but down-slopes of more than one pixel will trip up and kill poor Jumpman. It’s not recommended to use more than one pixel slope up or down, but I have left the feature in the editor just in case someone comes up with a use for it.
Ladders can only be placed at even pixel columns (as measured from the left
side), and are further limited in that only 12 unique columns can be used.
Ladders can be placed above and below one another in the same column
without counting against the 12 column limit. The number of columns of
ladders is shown in the Level Data window.
Downropes can likewise only be placed at even pixel columns, and are
limited to 6 unique column positions. As with ladders, multiple downropes
can be placed in the same column without counting against that limit. The
number of downropes is also shown in the Level Data window.
Upropes are not limited in either pixel columns or number of unique column positions, so knock yourself out.
The object of the game is to collect bombs, so be sure to place at least one bomb or the level will end immediately when you try to play it. When you place bombs, you’ll notice a grid that appears in the main window. Thick red borders between each grid cell denotes invalid bomb locations, so place bombs only where they don’t touch any of the red cell borders. (Due to a speed optimization in the code, the game can crash when Jumpman collects a bomb that is touching any part of the red shaded area.) Only one bomb may be placed per grid square.
Finally, you must set Jumpman’s respawn position by selecting the the Jumpman figure icon on the toolbar. Place the white square at the desired location. Typically, Jumpman will be placed on a girder, but other starting positions are possible. If the bottom of the square overlaps a girder, Jumpman will climb up. Note that Jumpman must not fall more than one pixel; more than that results in death.
To playtest your level: choose File -> Save As, give it a filename with
the .atr extension, and run it in your favorite emulator. You can also
set up Omnivore to run an emulator directly when you press F5; go to the
Disk Image -> Emulators -> Edit Emulators... entry to set up the
emulator for your platform.
For more complicated levels, Jumpman has a feature where it will draw new
items or erase existing ones when you collect a bomb. To create a level
using this feature, use the Trigger Painting panel to select one of the
bombs (they are listed by their x and y coordinates). The level will fade
into the background and you can paint more items in the main window.
Everything you draw (or erase) here will only get triggered when Jumpman
collects that bomb. You can even cascade triggers by adding more bombs and
selecting the new bombs in the trigger painting panel. Bombs will be
indented to show the parent/child relationship when there are multiple
levels of nesting. Select the Main Level entry to paint on the normal
level definition.
Advanced Levels With Custom Code¶
Omnivore now has in integrated MAC/65 compatible assembler that recognizes specific keywords in your assembly code and puts them in the correct spots in your Jumpman level definition.
You will need to edit the assembly source with your favorite text editor
and then use the Jumpman -> Custom Code... menu item to add the source
file to your level. After that it will remember the file when you load the
level again. Be sure the source code is in the same directory as the .atr
image. If you move the .atr file to a new place, be sure to copy your
assembly file as well.
The assembler recognizes certain labels in your assembly code. If any start
with trigger, those labels will be available as targets for peanut
collection. You can right click on peanuts and set their trigger function
to any of those in the list.
There are special vectors that Omnivore knows about; see the section in the Jumpman Reverse Engineering Notes.
If you give your code any of those labels:
vbi1
vbi2
vbi3
vbi4
dead_begin
dead_at_bottom
dead_falling
out_of_lives
level_complete
collect_callback
then Omnivore will put the vector for your subroutine in the right place in the level definition so that your routine gets automatically called. See the reverse engineering notes for more details on what each of the labels means.
There’s also one last special label: gameloop. If you define this in
your code, it will take over the non-VBI main game loop. If you don’t
define it, Omnivore will put the standard game loop at $2860. The game loop
is responsible for fading in jumpman at the beginning of a level and
monitoring end-of-game conditions. Only a few examples of a custom game
loop exist Glover’s original levels, so this is not a commonly used feature
at all.
Disassembly¶
If you’re interested in exploring the assembly code in Jumpman, you’ll want to use the standard Jumpman disk image and then get the Omnivore metadata file that provides the comments.
Note that Omnivore recognizes a Jumpman disk image and loads right into the
level editor. To use the hex editor, you’ll need to use the menu option
Window -> New View of Jumpman -> In Hex Editor Window
A Note on Terminology¶
In the documentation for the game, you are described as running around defusing bombs by touching them. We started calling them peanuts in our documentation because Kevin called them that in his youth, and so we wouldn’t get flagged and placed on NSA watchlists because our email traffic contained hundreds of references to bombs. We hope the Planter’s people are less invasive.
peanut:
The bombs from the original manual; what you’re collecting to advance to the next level
harvest:
The act of colliding with a peanut and removing it from the level
trigger function:
A pointer to a routine that will run when that particular peanut is harvested. This is not the same as trigger painting described below.
trigger painting:
A pointer to an entry in the trigger painting table that draws or erases level elements when the peanut is harvested. Note that this is entirely separate from the trigger function above. A peanut may have one, both, or neither defined.