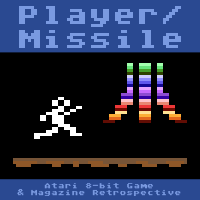Bitmap Editor¶
Overview¶
The Bitmap editor will be a pixel-level editor for any of the graphics modes that Omnivore supports.
But currently it is little more than an image viewer and not terribly interesting apart from that. I will document this more when I add some editing functions.
File Menu¶
New¶
A list of supported file types that can be created by Omnivore.
Choosing an item in this list will open up a new tab in the current window showing a new blank template of the selected file format.
Available templates include:
Apple DOS 3.3 (140K) AUTOBRUN image
Apple DOS 3.3 (140K) blank image
Atari DOS 2 DD (180K) blank image
Atari DOS 2 ED (130K) blank image
Atari DOS 2 SD (90K) blank image
Atari DOS 2.0S SD (90K) system disk
Atari DOS 2.5 ED (130K) system disk
Getaway Map
Jumpman Level
template://no-json.dsk
Open¶
Open a file using a file select dialog box.
Open Recent¶
This submenu contain a list of the files most recently loaded or saved.
You can limit the number of items to remember in the General tab of the Preferences dialog.
Insert File¶
Insert binary data at the cursor
The data from the loaded file will overwrite data starting at the cursor, so it’s not inserted in the text editor sense where space is created in the existing data.
Save¶
Save the file, overwriting the previously saved version
Save As¶
Save the file to a new filename, leaving the originally loaded unchanged on disk.
Save As Image¶
Save the current view as an image (if possible with this editor)
Revert¶
Reverts the file to the last saved version on disk
This throws away any edits and is not undoable.
Page Setup¶
Choose options for printing
Print Preview¶
Preview the pages to be printed
Print¶
Print the current view to a printer
Export as XEX¶
Create an Atari 8-bit executable from a set of segments.
Opens a dialog window providing a list of segments to be added to the new executable and a starting address at which the Atari will begin executing the program on completion of the load.
Export as Boot Disk¶
Create an Atari 8-bit boot disk from a set of segments.
Opens a dialog window providing a list of segments to be added to the boot disk and a starting address at which the Atari will begin executing the program after reading all the sectors written to disk.
This creates a smaller-than-normal ATR image with a custom bootloader. Any sectors beyond the number fo sectors required to create the image are not included in the image.
Quit¶
Quit the program
Edit Menu¶
Undo¶
Undo the last action
Actions that modify data are undoable; some that modify the metadata are but movement commands are not stored in the undo list, so for example cursor moves or changes to selection regions are not undoable.
Redo¶
Redo the last operation that was undone. See Undo.
The commands in this menu operate on the current selection to change the byte values to:
Revert to Baseline Data¶
Restore the selection to the data contained in the `Baseline Data`_ file.
Cut¶
Cut and remove the current selection
Copy¶
Copy the current selection
Copy Special¶
Copy Disassembly Text¶
Copy the disassembly text of the current selection to the clipboard.
Copy Disassembly Comments¶
Copy the text of the comments only, using the disassembly for line breaks. Any blank lines that appear in the disassembly are included in the copy.
Copy as Escaped String¶
Copy the current selection as a text string containing a string (with escaped characters where necessary) that reproduces the bytes in the selection.
Python note: both double quotes and single quotes are escaped as hex values so the resulting string is safe to use inside either of those characters as the string delimiter.
Copy as C Data¶
Copy the current selection as text where each byte is converted to the C source code representation.
Paste¶
Paste from the clipboard
Paste Special¶
Paste and Repeat¶
Paste and repeat clipboard data until current selection is filled
Paste Comments¶
Paste text as comment lines
Select All¶
Select the entire document
Select None¶
Clear selection
Invert Selection¶
Inverts the selection; that is, select everything that is currently unselected and unselect those that were selected.
Mark Selection As¶
Code¶
Marks the selected bytes as valid code to be disassembled using the current processor definition.
Data¶
Marks the selected bytes as data, not to be disassembled but shown as byte values in the disassembly listing.
Uninitialized Data¶
Marks the selected bytes as unitialized data, skipping over those bytes
and placing an origin directive in the disassembly that points to the
next address that contains any other type of data.
Display List¶
Marks the selected bytes as an ANTIC display list, which will be shown as data in the disassembly listing. The data will be grouped by ANTIC command, where all bytes that belong to a command will be on a single line. This can result in a large number of data bytes appearing on one line when displaying a graphics 8 display list, for example. Exporting the disassembly will produce listings that break up these long lines into normal amounts, defaulting to 4 bytes on a line.
Jumpman Level Data¶
Marks the selected bytes as Jumpman drawing element descriptors. This is not used much for direct editing now that the Jumpman Level Editor is available.
Jumpman Harvest Table¶
Marks the selected bytes as a Jumpman harvest table. This is not used much for direct editing now that the Jumpman Level Editor is available.
Find¶
Find bytes or characters in the raw data or in disassembly comments
Find Using Expression¶
Find bytes using logical and arithmetic comparisons
Find Next¶
Find next match
Find to Selection¶
Convert all matched locations to multi-selection
Preferences¶
Open a window to change program settings and defaults.
View Menu¶
Colors¶
This list sets the color encoding standard for all bitmapped graphics of the disk image. Currently supported are:
NTSC
PAL
ANTIC Powerup Colors¶
Changes the color palette to ANTIC Powerup Colors
Use ANTIC Colors¶
Open a window to choose the color palette from the available colors of the ANTIC processor.
Bitmap Display¶
This submenu contains a list of all available bitmap renderers. Selecting an item in this list will change the rendering of the graphics display.
B/W, 1bpp, on=black
B/W, 1bpp, on=white
Player/Missile, normal width
Player/Missile, double width
Player/Missile, quad width
B/W, Apple 2, Linear
Antic B (Gr 6, 1bpp)
Antic C (Gr 6+, 1bpp)
Antic D (Gr 7, 2bpp)
Antic E (Gr 7+, 2bpp)
GTIA 9 (4bpp, 16 luminances, 1 color)
GTIA 10 (4bpp, 9 colors)
GTIA 11 (4bpp, 1 luminace, 16 colors)
2bpp
4bpp
2 Bit Planes (little endian)
2 Bit Planes (little endian, interleave by line)
2 Bit Planes (big endian)
2 Bit Planes (big endian, interleave by line)
3 Bit Planes (little endian)
3 Bit Planes (little endian, interleave by line)
3 Bit Planes (big endian)
3 Bit Planes (big endian, interleave by line)
4 Bit Planes (little endian)
4 Bit Planes (little endian, interleave by line)
4 Bit Planes (big endian)
4 Bit Planes (big endian, interleave by line)
Bitmap Width¶
Set the number of bytes per row of the bitmap display, which in turn sets the width in pixels.
Bitmap Zoom¶
Set the zoom factor of bitmap display. This is an integer value greater than zero that scales the display size of each pixel in the bitmap.
Show Baseline Differences¶
Toggle whether differences to the `Baseline Data`_ are highlighted or not.
Text Font¶
Open a font selection window to choose the font and size used to display the values in the hex grid and the disassembly text.
Pane Visibility:¶
Toggles whether or not the named extra pane is shown or hidden in the current window.
Current Task:¶
Changes the view in the entire window to a new editing task. The files in the current task are not lost, it’s just a way to edit different types of files while using the same top level window on the desktop.
Segment Menu¶
View Segment¶
This submenu contains a list of all segments in the disk image. Selecting one of these items will change the view to the selected segment.
New Segment From Selection¶
Create a new segment in the segment list using the current selection.
All the bytes in the current selection will be shown in the new segment. If there are multiple selections, the new segment will show the bytes as contiguous but they will represent the original locations in the disk image.
Multiple Segments From Selection¶
Create a set of segments from the current selection, given the desired length of the resulting segments. If the number of bytes in the selection is not an exact multiple of the specified length, the last segment created will contain the remaining bytes. It will not be padded with zeros.
Documents Menu¶
This menu contains a list of all documents open in the current session, across all windows and tabs. Selecting an item in this list will switch the view to that document, using the editor that was being used the last time it was edited.
Window Menu¶
New View In¶
This menu will contain a list of all editors that can modify this file. Selecting an item in this list will add a new view into this file using the selected editor. For instance, you can have a map editor and a hex editor on the same file; they point to the same data and modifying data in one window will show up in the other window.
New Window¶
Open a new, blank Omnivore window that can be used to load new files or to provide a second view on a currently loaded file.
Help Menu¶
About¶
Display window with version number and author info
User Guide¶
Display the user guide in a new window
Open Log Directory in File Manager¶
Open the log directory in the desktop file manager program.
The log directory will contain debug logs (if enabled) and other files, most of which are generally only useful for developers or to get more information to send to the developers in the event of a problem.
Show Debug Log¶
Displays a window that can be used to turn on debugging of particular parts of the program.
The log levels shown initially are the default log levels for each logger.
Using the Filter text entry box, you can enter a string or a comma
separated list of strings that will be used to select which loggers get
switched to DEBUG mode. Everything else gets set to its default state,
usually either INFO or WARNING.
The string is not a regular expression, but will match partial strings.